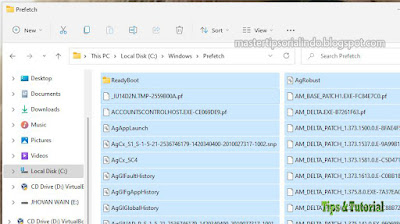Cara Download Video Youtube Jadi MP3

OPTIMALISASI BLOG

Memperbaiki Masalah Koneksi Bluetooth di Windows 10/11

Cara Install Driver di Windows 10/11
Recent in Technology
Mengatasi Temporary File Tidak Dapat Dihapus di Windows 10/11
Mungkin ada banyak alasan kenapa temporary file atau file sementara tidak dapat dihapus di Windows 10 atau Windows 11. Windows membuat temporary file untuk banyak hal. Bisa browsing, download update Windows dan lain sebagainya. Namun, temporary file juga dapat menghabiskan ratusan gigabyte memory komputer anda dan ini membuat situasinya cukup rumit. Terkadang, temporary file perlu dihapus dari system karena jika tidak, maka mereka akan membebani penyimpanan komputer anda dan tentunya akan menurunkan performa keseluruhan system anda. Namun, banyak pengguna melaporkan bahwa mereka mendapatkan masalah saat menghapus temporary file dari komputer mereka.
Ada berbagai cara untuk menghapus temporary file di Windows 10 dan Windows 11 untuk membuat ruang pada drive system anda. Salah satu cara cepat untuk mengatasi ini adalah dengan masuk ke Settings Windows, kemudian pergi System - Storage - Storage Sense dan kemudian mengaktifkan opsi Keep Windows running smoothly by automatically cleaning up the temporary system and app files. Anda juga dapat mencoba Disk Cleanup Tool jika tidak ada yang berhasil, ikuti saran di bawah ini.
Mengatasi Temporary File Tidak Dapat Dihapus
Jika anda tidak dapat menghapus temporary file menggunakan tool bawaan di Windows, maka anda harus menghapus file secara manual agar berhasil menyingkirkannya dari system anda. Berikut adalah daftar metode yang dapat anda coba jika temporary file tidak dapat dihapus di Windows 10 atau Windows 11.
1. Hapus File Secara Manual
Windows diketahui menyimpan temporary file di lokasi tertentu dalam system. Anda dapat pergi ke lokasi tersebut dan menghapus semua file. Tekan tombol Delete setelah memilih semua file (Ctrl + A) dan file akan langsung pindah ke recycle bin. Untuk menghapus file secara permanen, gunakan tombol Shift + Delete. Berikut ini adalah lokasi dimana anda dapat menemukan temporary file ini.
Hapus Temporary Folder:
- Tekan Win + R, kemudian ketik temp dan tekan Enter.
- Kemudian pilih semua file dengan menekan tombol Ctrl + A dan tekan Delete untuk menghapusnya.
- Selanjutnya, tekan Win + R, kemudian ketik %temp% dantekan Enter.
- Kemudian pilih semua file dan tekan Delete untuk menghapusnya.
Saat menggunakan tombol Delete untuk menghapus, pastikan anda juga meng-Empty Recycle Bin. Namun jika anda menggunakan tombol Shift + Del maka itu sudah menghapus file secara permanen dan tidak mentransfernya ke Recycle Bin.
Hapus Folder SoftwareDistribution:
Windows Update mendownload semua file yang diupdate ke folder SoftwareDistribution sebelum menginstallnya di system. Jika update stuck, anda dapat menghapus semua file di dalam folder ini. Ini kemudian akan memaksa service Windows Update untuk mulai mendownload file update tersebut kembali. Jika anda ingin menghapusnya, maka anda perlu menonaktifkan service Windows terkait terlebih dahulu sebelum menghapus. Setelah dihapus, jalankan kembali service.
Hapus Folder Windows Old:
Folder Windows.old (C:\Windows.old\) adalah folder di drive utama yang menyimpan file program dari versi Windows sebelumnya dan semua data pengguna. Itu dihasilkan setelah mengupgrade system operasi Windows dan disimpan jika pengguna ingin kembali ke versi Windows sebelumnya.
Hapus Folder Prefetch:
Setiap kali aplikasi diaktifkan untuk pertama kalinya, system operasi membuat prefetch. Mereka dibuat untuk mempercepat pembukaannya dan mengambil sedikit ruang disk. File-file ini juga dapat dihapus tanpa merusak system anda jika anda kehabisan ruang penyimpanan system anda.
Anda dapat mengakses folder Prefetch di C:\Windows\Prefetch. Anda juga dapat menekan tombol Win + R, kemudian ketik prefetch dan tekan Enter. Anda kemudian dapat menghapus semua file dan folder yang ada disana.
Tidak ada salahnya menghapus folder-folder tersebut. File prefetch baru akan dibuat saat program diluncurkan di waktu berikutnya.
2. Hapus Temporary File dari Safe Mode
Anda mungkin ingin mencoba menghapus temporary file dalam Safe Mode jika anda mengalami masalah dengan mereka di login Windows default. Setelah memulai komputer anda dalam Safe Mode, anda tidak akan kesulitan menghapus temporary file. Anda perlu menghapus semua temporary file yang telah di sebutkan pada metode pertama diatas.
3. Edit Registry
Anda harus tahu bahwa Windows tidak menghapus temporary file (.tmp) di folder %WinDir%\Temp dan di folder lain yang telah dibuat atau diakses dalam 7 hari terakhir. Tetapi anda membuat Disk Cleanup Tool menghapus SEMUA file sementara dengan mengedit Registry. Pastikan anda membackup registry atau membuat system restore point terlebih dahulu sebelum mengikuti langkah-langkah dibawah ini.
- Tekan tombol Win + R, kemudian ketik regedit dan tekan Enter untuk membuka Registry Editor.
- Di jendela Registry Editor, telusuri jalur berikut dibawah ini.
- Di lokasi, klik dobel pada LastAccess di panel kanan.
- Di jendela edit DWORD, ubah Value datanya menjadi 0 (nol) dan klik OK untuk menyimpan pengaturan.
- Setelah itu, restart komputer anda untuk menerapkan perubahan.
- Buka Command Prompt dengan hak admin atau anda dapat membuka Windows Terminal dengan hak admin dan kemudian pilih Command Prompt.
- Di jendela Command Prompt, masukan perintah dibawah ini dan tekan Enter.
- Windows akan secara paksa menghapus semua file di folder TEMP.
People
Tags
- .dll
- .net
- .NET Framework 4.6
- 1-costum graphic
- 141.259
- 2016
- 2017
- 23.0.0.205
- 32 bit
- 3GP Player
- 50.7
- 54.0.2840.71
- 64 bit
- 64-bit
- 7.6.0.105 free download
- Accessories
- Account
- acer
- ACER E15
- ACER E5
- Adaptec
- Admin Tools
- Adobe
- adobe flash player
- adobe flash player 2017 Offline installer
- adobe flash player for windows
- adobe flash player offline installer
- Adobe shockwave player
- Adobe shockwave player offline installer
- Adsense
- Advanced IP Scanner
- Advanced IP Scanner 2016
- algoritma
- All Windows Versions in one ISO Download
- Android
- Android app
- Android app for PC
- Android Apps
- Android apps for PC
- android emulator
- Android Games
- Android Sports
- Aneh-aneh
- Anti-virus 2016
- Anti-virus 2017
- Antivirus
- Antivirus and Adware
- Aplikasi
- Apple
- archer
- Archiver
- Asus
- Audio
- Audio Booster
- Audio Converter
- Audio Downloader
- Audio Editor
- Audio Multimedia
- Audio Player
- avg
- AVG 2016
- AVG 2016 Free Antivirus Offline
- AVG 2016 Offline
- AVG 2016 Offline Installer
- AVG Antivirus Free
- avg antivirus free download 2016
- AVG Full Setup
- AVG Offline Setup
- BackUp
- Battery
- Berita Sekolah
- bilangan
- bios
- BitLocker
- Blog
- bluestack
- bluestack 2
- bluestack offline installer
- Bluetooth
- Booting
- brother
- Browser
- Browser and Plugins
- Browsers
- BSoD
- camera
- Cannon
- Canon
- Canon PIXMA Driver
- Canon PIXMA MG7500 Driver
- Canon PIXMA MG7540 Driver
- Canon PIXMA Series
- Card reader
- CCleaner
- CCleaner Offline Installer
- CD-DVD Tools
- centum vp
- Chatting App
- Chipset
- Chkdsk
- chrome
- chrome 2016
- chrome 54
- Chrome for Mac
- Cisco
- Cleaning and Tuning
- compaq
- Contacts Viewer
- Converter
- converter Audio
- converter video
- Copyer
- CPU
- Creative
- D-Link
- database
- DCS
- Dell
- Dictionary
- Digital Forensics
- Digital Industry
- Digital Plant
- DirectX
- DirectX 12
- Diskpart
- Display
- Distribute Control System
- download
- download driver
- Download Manager
- Download Windows 7 all in one ISO
- Drive
- Driver
- Driver Booster 4.4
- Driver Booster for Windows
- Driver Booster Full Setup
- Driver Booster iOrbit
- Drivers
- dvd converter
- EA Games
- Edge
- Edimax
- Edit Subtitle
- Education
- eMachines
- Emulators
- English dictionary
- English to Indonesian dictionary
- Enkripsi
- epson
- Epson DTG
- Epson L110
- Epson L120
- Epson L210
- Epson L220
- Epson L310
- Epson L3110
- Epson L3210
- Epson L360
- Epson L5190
- Epson Stylus
- Epson Stylus Drivers
- Epson Stylus SX210 Driver
- Epson Stylus SX235W Driver
- Epson Stylus TX111 Driver
- Epson WorkForce
- Epson WorkForce Driver
- Epson WorkForce WF-7620
- Error
- Event Viewer
- Extratorrent
- Famatech
- FIFA 10 Soccer Android
- FIFA 10 Soccer APK
- FIFA 16 Soccer
- FIFA 2016
- File
- File Explorer
- File Transfer
- Finansial
- firefox
- Firefox offline Installer
- Firewalls and Security
- flash player 2017
- flash player 23 full
- flash player for chrome
- flash player for firefox
- flash player offline installer
- flash player offline setup
- FlashGet
- FlashGet Full Downloader
- FlashGet Full Setup
- FlashGet Offline Installer
- Folder
- Font
- Format
- Foto
- Foxit Reader Offline Installer
- Foxit Softwares
- free antivirus
- free download idm
- Free Social App
- Free TV for PC
- Freeware
- fujitsu
- full download
- Full Free FIFA 16 Soccer APK
- full setup
- Full Setups
- Full WhatsApp for Windows
- Full Windows 7 Ultimate Download
- Game
- Games For PC
- Gaming
- Gmail
- Google Books Downloader
- Google Books Downloader Offline Installer
- google chrome
- Google Chrome 2016
- google chrome offline installer
- Google Drive
- Google Picasa
- Google Product
- Grafhic Design
- Graphic
- Group Policy Editor
- Hard Drive
- Hardware
- Hardware ID
- harga laptop hp
- Herzick Apps
- Home and Education
- Hotkey
- Houseparty
- How To
- HP
- HP Accelerometer
- HP Desktop
- HP GLOBAL
- IBM
- iCloud
- Icon
- idm
- idm 2016
- idm 2017
- idm 6.26
- idm for Windows 10
- idm free download
- idm full setup
- idm latest
- ilmu dan teknologi
- Image Manager
- Image to PDF converter
- Image to XPS converter
- info
- instrumentasi
- Intel
- Internet
- internet download manager
- internet download manager 2017
- Internet Download Manager 6.26 latest
- Internet Download Manager 6.26 for Windows
- Internet Download Manager 6.26 Offline Installer
- internet download manager for Windows
- Internet of Things
- iorbit
- iOS
- iOS Apps
- IoT
- ip address
- iPad
- iPhone
- Islam
- iso
- jaringan
- java
- JAVA 9
- JAVA 9 JDK
- JAVA 9 JRE
- JAVA 9 Offline Installer
- java for linux
- Java for Mac
- java for window
- Jet Audio Player
- Jet Audio Player for mac
- Jet Audio Player for windows
- Jio Apps
- Jio TV for PC
- Jio TV for Windows
- kalibrasi
- Kesehatan
- Keyboard
- komputer
- kriptografi
- Labtop
- laptop
- Laptop Driver
- Launch Manager
- Lenovo
- Letasoft
- linux
- LIVE! cam
- logika informatika.
- logika matematika
- Login
- MAC
- Mac Apps
- Masalah Printer
- matematika diskrit
- McAfee
- McAfee Antivirus
- McAfee for Android
- McAfee Free Antivirus
- McAfee Stringer
- Memperindah PC
- Messenger
- Messengers
- Microsoft
- Microsoft .NET Framework 4.6
- Microsoft .net framework full setup
- Microsoft .net framework offline
- Microsoft Office 2016 Download
- Microsoft Office 2016 Free
- Microsoft Store
- Microsoft Teams
- Monitor
- MS Office 2016
- MS Office 2016 ISO Download
- MS Office for MAC
- MS Office for Windows 10
- Multimedia
- Music
- mySQL
- Netgear
- Network
- Network Tools
- Networking and Admin Tools
- Notification
- nVidia
- Office
- OFFICE TOOLS
- offline
- offline installer
- offline installers
- Offline Setups
- Opera
- Opera Full Setup
- Opera Offline for Windows
- Opera Offline Installer
- operating System
- opini
- OS
- Other Office Tools
- Other Video Tool
- Outlook
- Panasonic
- Panda 2017 Antivirus
- Panda Antivirus
- Panda Free Antivirus
- Panda Free Antivirus 18.0
- Panda Free Antivirus 2017
- pascal
- Password Managment
- PC
- PCI
- PDF Converter
- pdf reader
- PDF Software
- PDF to Word Converter
- pemrograman
- Perangkat keras
- Percetakan
- Perfect Choice
- PES 2016
- PES 2017
- PES Patch
- Photo
- photo editor
- Photos
- Photos and Images
- Photoshop
- Picasa
- Picasa Offline Installer
- Piriform
- pneumatik
- Power
- printer
- Printer Drivers
- Privacy
- Program Aplikasi
- Programming
- Quicklaunch
- RAM
- Rapid Share Downloader
- Rapid Share Offline Installer
- Recorder
- recovery
- RedHat
- Reganam
- Registry Editor
- Remote Desktop
- Resep
- Reset
- RoboForm
- RoboForm 7.9.23
- Samsung
- SATA AHCI
- scanner
- Screen
- SCSI
- Search
- Security
- SEO
- Service
- service center
- Settings App
- setup
- Shockwave Flash Player
- shockwave player
- Siber Systems Inc
- Sistem Operasi
- skype
- skype 7.6.0.105
- skype full download
- skype full setup
- skype latest
- skype offline installer
- skype standalone installer
- SM Bus Controller
- Smart Industry
- Smartphone
- Software
- Sony
- sound
- Soundbooster
- SP1
- SSD
- Start Menu
- Startup
- Steam
- Studi
- subnetting
- Subtitle Editor
- Subtitle Workshop
- Subtitle Workshop Offline installer
- Sync
- System Tuning
- Tablet
- Task Manager
- Taskbar
- Terminal
- Themes
- Tinta Epson
- Tips
- tips ngeblog
- tips sederhana
- Toolbar
- Tools
- Torrent
- Torrent Finder
- Toshiba
- Touchpad
- TP-Link
- Transfer
- transmitter
- Trik
- Troubleshoot
- tutorial
- tutorial instalasi
- UAC
- ultimate
- Umum
- Uninstall
- Uninstaller
- Update
- Update DirectX
- Upgrade
- USB
- Utility
- Vahab Shalchian
- VCF Viewer
- VGA
- Video
- Video Player
- Video to MP3 Converter
- Video Tools
- VLC
- WAV MP3 Converter
- Webcam
- Weblog
- Wi-Fi
- Window
- Windows
- Windows 10
- Windows 10 32 / 64 Bit
- Windows 10 Anniversary Update
- Windows 10 apps
- Windows 10 Download
- Windows 10 Full
- Windows 10 ISO
- Windows 10 ISO Download
- Windows 10 Key
- Windows 10 x64
- Windows 11
- Windows 7
- WINDOWS 7 64-BIT
- Windows 7 AIO ISO
- Windows 7 All in One ISO
- Windows 7 ISO
- windows 8
- Windows Apps
- Windows ISO
- Windows Security
- Windows XP
- WinX YouTube Downloader
- wireless
- XBox
- YouTube
- Youtube Downloader
- Youtube to MP3
- Youtube Tools