
Cara Download Video Youtube Jadi MP3

OPTIMALISASI BLOG
Recent in Technology
Cara Hentikan Proses Background di Windows 10/11
Saat anda mulai menghidupkan komputer, Windows akan memuat semua driver perangkat, service dan aplikasi startup. Service ini mencakup service Microsoft dan pihak ketiga. Semua aplikasi dan service startup ini berjalan di background. Service Microsoft diperlukan agar system anda berfungsi dengan baik. Oleh karena itu, mereka adalah bagian penting dari system anda dan tentunya harus berjalan. Tetapi service pihak ketiga bukanlah bagian penting dari system anda. Oleh karena itu, anda dapat mengaktifkan atau menonaktifkannya sesuai kebutuhan anda. Semua service dan aplikasi startup ini menggunakan beberapa resource system anda. Service ini juga disebut proses background. Terlalu banyak proses background akan menghabiskan resource system yang tinggi. Karena hal ini, anda dapat mengalami masalah performa/kinerja pada system anda termasuk memperlambat Startup Windows anda. Pada artikel kali ini, saya akan berbicara tentang cara mengelola terlalu banyak proses background di Windows 10 atau Windows 11 anda.
Namun sebelum anda melanjutkan, mari kita lihat cara melihat proses background dan aplikasi startup di Windows 10 atau Windows 11. Untuk melihat proses background dan aplikasi startup, ikuti langkah-langkah berikut di bawah ini.
- Buka Task Manager dengan menekan tombol Ctrl + Shift + Esc.
- Di jendela Task Manager, pilih tab Processes dan gulir ke bawah untuk melihat semua background pihak ketiga dan proses Windows.
- Kemudian, alihkan ke tab Startup untuk melihat aplikasi startup mana yang diaktifkan dan dinonaktifkan di system anda.
Cara Hentikan Proses Background di Windows 10/11
Anda dapat mengelola terlalu banyak proses background di Windows 10 atau Windows 11 dengan salah satu metode berikut.
1. Hentikan Proses Background Menggunakan Task Manager
Metode pertama adalah menghentikan service dan aplikasi background yang tidak perlu menggunakan Task Manager. Tindakan ini juga akan membebaskan RAM komputer anda. Langkah-langkah berikut akan memandu anda untuk menghentikan sevice background menggunakan Task Manager. Tetapi sebelum anda melanjutkan, pastikan bahwa service yang akan anda hentikan bukanlah service Windows, karena menghentikan service Windows akan membuat system anda menjadi tidak stabil dan anda mungkin mengalami error.
- Buka Task Manager dengan menekan tombol Ctrl + Shift + Esc. Atau anda dapat menekan tombol Win + X dan pilih Task Manager.
- Kemudian pilih tab Processes di jendela Task Manager.
- Selanjutnya, klik kanan pada proses/service background yang ingin anda hentikan dan pilih End task.
Langkah-langkah di atas akan menghentikan proses sevice background yang dipilih. Hentikan hanya proses/service pihak ketiga. Misalnya, Apple Push Service jelas bukan service Microsoft. Oleh karena itu, anda dapat menghentikannya. anda akan melihat service ini di Task Manager jika anda telah menginstall iCloud atau iTunes di system Windows anda.
Anda juga dapat memeriksa lservice pihak ketiga mana yang menggunakan lebih banyak resource system. Katakanlah, anda ingin memeriksa aplikasi atau service pihak ketiga mana yang menggunakan memory yang tinggi, maka buka Task Manager dan klik kolom Memory dibawah tab Processes. Ini akan mengurutkan semua aplikasi dan service dalam urutan menurun sesuai konsumsi memory.
2. Nonaktifkan Aplikasi Startup
Aplikasi startup adalah aplikasi yang dimulai secara otomatis pada startup system. Program-program ini berjalan di background dan menghabiskan resource system anda. Jika aplikasi ini tidak penting untuk diluncurkan setiap kali anda memulai system, maka anda dapat menonaktifkannya untuk menghemat resource system anda. Task Manager memungkinkan anda mengelola aplikasi startup. Langkah-langkah berikut akan membantu Anda dengan itu:
- Buka Task Manager dengan menekan tombol Ctrl + Shift + Esc.
- Di jendela Task Manager, alihkan ke tab Startup.
- Anda akan melihat semua aplikasi startup di tab ini.
- Kemudian klik kanan pada aplikasi startup yang ingin anda nonaktifkan dan pilih Disable.
Demikian pula, anda dapat mengelola aplikasi startup di Settings Windows. Anda dapat mengelola program startup menggunakan Task Manager, WMIC, MSCONFIG, GPEDIT atau Task Scheduler.
Langkah-langkah di atas akan menonaktifkan aplikasi startup dan mencegahnya memulai secara otomatis saat berikutnya anda memulai system anda.
3. Gunakan Services untuk Menonaktifkan Service Background
Services Manager memungkinkan anda mengelola semua service Microsoft dan pihak ketiga. Saat anda membuka aplikasi ini, anda akan melihat daftar semua service baik itu yang sedang berjalan maupun berhenti. Anda dapat menjalankan service yang dihentikan dan juga sebaliknya. Jika service pihak ketiga menggunakan lebih banyak resource system, maka anda dapat mencegahnya berjalan di background saat anda memulai system di waktu berikutnya dengan menggunakan aplikasi Services Manager.
Jika anda tidak tahu apa yang dilakukan service tertentu pada system anda, anda dapat membaca deskripsinya dengan membuka Propertiesnya. Deskripsi service dapat memberitahu anda apakah itu bagian penting dari system anda atau tidak. Misalnya, pada screenshot dibawah, anda dapat membaca deskripsi Apple Mobile Device Service. Disana disebutkan dengan jelas bahwa service tersebut menyediakan antarmuka ke perangkat seluler Apple. Oleh karena itu, menonaktifkan service ini tidak akan memengaruhi fungsi system anda. Sebaliknya, itu akan menghentikan antarmuka ke perangkat seluler Apple.
Anda hanya boleh menonaktifkan hanya service pihak ketiga yang tidak anda perlukan. Jangan nonaktifkan service Microsoft apapun. Jika anda tidak yakin tentang service tertentu, akan lebih baik untuk TIDAK MENONAKTIFKANnya tetapi mengatur Startup type-nya ke MANUAL atau membiarkannya apa adanya.
Langkah-langkah berikut akan membantu anda menonaktifkan service background pihak ketiga menggunakan aplikasi Services.
- Tekan tombol Win + R dan kemudian ketik services.msc dan tekan Enter untuk membuka Services Manager.
- Di jendela Services, klik kanan pada service yang ingin anda nonaktifkan dan pilih Properties. Atau anda juga dapat mengklik dobel pada service untuk membuka propertiesnya.
- Di jendela properties service, ubah Startup typenya ke Disabled.
- Kemudian klik Apply dan OK untuk menyimpan pengaturan anda.
Setelah melakukan langkah-langkah di atas, ketika anda memulai system anda di waktu berikutnya, service khusus tersebut tidak akan dimulai secara otomatis.
4. Gunakan MSConfig untuk Menonaktifkan Service Pihak Ketiga
MSConfig atau System Configuration adalah utilitas yang membantu pengguna memecahkan masalah startup Windows. Anda juga dapat menggunakan MSConfig untuk mengelola service startup. Metode di atas membantu anda mengelola aplikasi startup dan service background. Tetapi anda hanya dapat menggunakan metode ini jika anda mengetahui mana yang merupakan service Microsoft dan mana yang merupakan service pihak ketiga. MSConfig memiliki opsi untuk menyembunyikan semua service Microsoft. Dengan demikian, anda dapat dengan mudah mengidentifikasi dan menonaktifkan semua service pihak ketiga dengan mengklik mouse anda.
Petunjuk berikut akan memandu anda tentang cara menggunakan MSConfig untuk menonaktifkan service pihak ketiga.
- Tekan tombol Win + R, kemudian ketik msconfig tekan Enter untuk meluncurkan utilitas System Configuration.
- Di jendela System Configuration, alihkan ke tab Services.
- Secara default, ini menunjukkan semua service Microsoft dan pihak ketiga.
- Untuk hanya melihat service pihak ketiga, maka beri ceklist pada opsi Hide all Microsoft services.
- Kemudian, jika ada services pihak ketiga yang anda ingin nonaktifkan, maka hapus ceklist pada services tersebut.
- Setelah itu klik Apply dan OK untuk menyimpan pengaturan anda.
Langkah-langkah di atas akan menonaktifkan service pihak ketiga yang dipilih. Ketika anda memulai system anda di lain waktu, service tersebut tidak akan dimulai secara otomatis. Jika anda ingin mengaktifkan kembali service yang dinonaktifkan di masa mendatang, maka anda dapat melakukannya dengan menggunakan aplikasi Service atau System Configuration.
Semoga bermanfaat! Anda kemudian dapat membaca artikel saya lainnya tentang cara menghentikan aplikasi yang berjalan di background di Windows 10/11 atau cara membersihkan program startup Windows.
Sekian tutorial kali ini. Semoga bermanfaat dan membantu anda dalam menghentikan proses background di Windows 10/11. Jangan lupa tinggalkan komentar anda dibawah ini untuk berbagi pemikiran serta pengalaman anda dalam mengikuti tutorial ini. Terimakasih dan GBU. BERSATU LAWAN COVID-19!!
People
Tags
- .dll
- .net
- .NET Framework 4.6
- 1-costum graphic
- 141.259
- 2016
- 2017
- 23.0.0.205
- 32 bit
- 3GP Player
- 50.7
- 54.0.2840.71
- 64 bit
- 64-bit
- 7.6.0.105 free download
- Accessories
- Account
- acer
- ACER E15
- ACER E5
- Adaptec
- Admin Tools
- Adobe
- adobe flash player
- adobe flash player 2017 Offline installer
- adobe flash player for windows
- adobe flash player offline installer
- Adobe shockwave player
- Adobe shockwave player offline installer
- Adsense
- Advanced IP Scanner
- Advanced IP Scanner 2016
- algoritma
- All Windows Versions in one ISO Download
- Android
- Android app
- Android app for PC
- Android Apps
- Android apps for PC
- android emulator
- Android Games
- Android Sports
- Aneh-aneh
- Anti-virus 2016
- Anti-virus 2017
- Antivirus
- Antivirus and Adware
- Aplikasi
- Apple
- archer
- Archiver
- Asus
- Audio
- Audio Booster
- Audio Converter
- Audio Downloader
- Audio Editor
- Audio Multimedia
- Audio Player
- avg
- AVG 2016
- AVG 2016 Free Antivirus Offline
- AVG 2016 Offline
- AVG 2016 Offline Installer
- AVG Antivirus Free
- avg antivirus free download 2016
- AVG Full Setup
- AVG Offline Setup
- BackUp
- Battery
- Berita Sekolah
- bilangan
- bios
- BitLocker
- Blog
- bluestack
- bluestack 2
- bluestack offline installer
- Bluetooth
- Booting
- brother
- Browser
- Browser and Plugins
- Browsers
- BSoD
- camera
- Cannon
- Canon
- Canon PIXMA Driver
- Canon PIXMA MG7500 Driver
- Canon PIXMA MG7540 Driver
- Canon PIXMA Series
- Card reader
- CCleaner
- CCleaner Offline Installer
- CD-DVD Tools
- centum vp
- Chatting App
- Chipset
- Chkdsk
- chrome
- chrome 2016
- chrome 54
- Chrome for Mac
- Cisco
- Cleaning and Tuning
- compaq
- Contacts Viewer
- Converter
- converter Audio
- converter video
- Copyer
- CPU
- Creative
- D-Link
- database
- DCS
- Dell
- Dictionary
- Digital Forensics
- Digital Industry
- Digital Plant
- DirectX
- DirectX 12
- Diskpart
- Display
- Distribute Control System
- download
- download driver
- Download Manager
- Download Windows 7 all in one ISO
- Drive
- Driver
- Driver Booster 4.4
- Driver Booster for Windows
- Driver Booster Full Setup
- Driver Booster iOrbit
- Drivers
- dvd converter
- EA Games
- Edge
- Edimax
- Edit Subtitle
- Education
- eMachines
- Emulators
- English dictionary
- English to Indonesian dictionary
- Enkripsi
- epson
- Epson DTG
- Epson L110
- Epson L120
- Epson L210
- Epson L220
- Epson L310
- Epson L3110
- Epson L3210
- Epson L360
- Epson L5190
- Epson Stylus
- Epson Stylus Drivers
- Epson Stylus SX210 Driver
- Epson Stylus SX235W Driver
- Epson Stylus TX111 Driver
- Epson WorkForce
- Epson WorkForce Driver
- Epson WorkForce WF-7620
- Error
- Event Viewer
- Extratorrent
- Famatech
- FIFA 10 Soccer Android
- FIFA 10 Soccer APK
- FIFA 16 Soccer
- FIFA 2016
- File
- File Explorer
- File Transfer
- Finansial
- firefox
- Firefox offline Installer
- Firewalls and Security
- flash player 2017
- flash player 23 full
- flash player for chrome
- flash player for firefox
- flash player offline installer
- flash player offline setup
- FlashGet
- FlashGet Full Downloader
- FlashGet Full Setup
- FlashGet Offline Installer
- Folder
- Font
- Format
- Foto
- Foxit Reader Offline Installer
- Foxit Softwares
- free antivirus
- free download idm
- Free Social App
- Free TV for PC
- Freeware
- fujitsu
- full download
- Full Free FIFA 16 Soccer APK
- full setup
- Full Setups
- Full WhatsApp for Windows
- Full Windows 7 Ultimate Download
- Game
- Games For PC
- Gaming
- Gmail
- Google Books Downloader
- Google Books Downloader Offline Installer
- google chrome
- Google Chrome 2016
- google chrome offline installer
- Google Drive
- Google Picasa
- Google Product
- Grafhic Design
- Graphic
- Group Policy Editor
- Hard Drive
- Hardware
- Hardware ID
- harga laptop hp
- Herzick Apps
- Home and Education
- Hotkey
- Houseparty
- How To
- HP
- HP Accelerometer
- HP Desktop
- HP GLOBAL
- IBM
- iCloud
- Icon
- idm
- idm 2016
- idm 2017
- idm 6.26
- idm for Windows 10
- idm free download
- idm full setup
- idm latest
- ilmu dan teknologi
- Image Manager
- Image to PDF converter
- Image to XPS converter
- info
- instrumentasi
- Intel
- Internet
- internet download manager
- internet download manager 2017
- Internet Download Manager 6.26 latest
- Internet Download Manager 6.26 for Windows
- Internet Download Manager 6.26 Offline Installer
- internet download manager for Windows
- Internet of Things
- iorbit
- iOS
- iOS Apps
- IoT
- ip address
- iPad
- iPhone
- Islam
- iso
- jaringan
- java
- JAVA 9
- JAVA 9 JDK
- JAVA 9 JRE
- JAVA 9 Offline Installer
- java for linux
- Java for Mac
- java for window
- Jet Audio Player
- Jet Audio Player for mac
- Jet Audio Player for windows
- Jio Apps
- Jio TV for PC
- Jio TV for Windows
- kalibrasi
- Kesehatan
- Keyboard
- komputer
- kriptografi
- Labtop
- laptop
- Laptop Driver
- Launch Manager
- Lenovo
- Letasoft
- linux
- LIVE! cam
- logika informatika.
- logika matematika
- Login
- MAC
- Mac Apps
- Masalah Printer
- matematika diskrit
- McAfee
- McAfee Antivirus
- McAfee for Android
- McAfee Free Antivirus
- McAfee Stringer
- Memperindah PC
- Messenger
- Messengers
- Microsoft
- Microsoft .NET Framework 4.6
- Microsoft .net framework full setup
- Microsoft .net framework offline
- Microsoft Office 2016 Download
- Microsoft Office 2016 Free
- Microsoft Store
- Microsoft Teams
- Monitor
- MS Office 2016
- MS Office 2016 ISO Download
- MS Office for MAC
- MS Office for Windows 10
- Multimedia
- Music
- mySQL
- Netgear
- Network
- Network Tools
- Networking and Admin Tools
- Notification
- nVidia
- Office
- OFFICE TOOLS
- offline
- offline installer
- offline installers
- Offline Setups
- Opera
- Opera Full Setup
- Opera Offline for Windows
- Opera Offline Installer
- operating System
- opini
- OS
- Other Office Tools
- Other Video Tool
- Outlook
- Panasonic
- Panda 2017 Antivirus
- Panda Antivirus
- Panda Free Antivirus
- Panda Free Antivirus 18.0
- Panda Free Antivirus 2017
- pascal
- Password Managment
- PC
- PCI
- PDF Converter
- pdf reader
- PDF Software
- PDF to Word Converter
- pemrograman
- Perangkat keras
- Percetakan
- Perfect Choice
- PES 2016
- PES 2017
- PES Patch
- Photo
- photo editor
- Photos
- Photos and Images
- Photoshop
- Picasa
- Picasa Offline Installer
- Piriform
- pneumatik
- Power
- printer
- Printer Drivers
- Privacy
- Program Aplikasi
- Programming
- Quicklaunch
- RAM
- Rapid Share Downloader
- Rapid Share Offline Installer
- Recorder
- recovery
- RedHat
- Reganam
- Registry Editor
- Remote Desktop
- Resep
- Reset
- RoboForm
- RoboForm 7.9.23
- Samsung
- SATA AHCI
- scanner
- Screen
- SCSI
- Search
- Security
- SEO
- Service
- service center
- Settings App
- setup
- Shockwave Flash Player
- shockwave player
- Siber Systems Inc
- Sistem Operasi
- skype
- skype 7.6.0.105
- skype full download
- skype full setup
- skype latest
- skype offline installer
- skype standalone installer
- SM Bus Controller
- Smart Industry
- Smartphone
- Software
- Sony
- sound
- Soundbooster
- SP1
- SSD
- Start Menu
- Startup
- Steam
- Studi
- subnetting
- Subtitle Editor
- Subtitle Workshop
- Subtitle Workshop Offline installer
- Sync
- System Tuning
- Tablet
- Task Manager
- Taskbar
- Terminal
- Themes
- Tinta Epson
- Tips
- tips ngeblog
- tips sederhana
- Toolbar
- Tools
- Torrent
- Torrent Finder
- Toshiba
- Touchpad
- TP-Link
- Transfer
- transmitter
- Trik
- Troubleshoot
- tutorial
- tutorial instalasi
- UAC
- ultimate
- Umum
- Uninstall
- Uninstaller
- Update
- Update DirectX
- Upgrade
- USB
- Utility
- Vahab Shalchian
- VCF Viewer
- VGA
- Video
- Video Player
- Video to MP3 Converter
- Video Tools
- VLC
- WAV MP3 Converter
- Webcam
- Weblog
- Wi-Fi
- Window
- Windows
- Windows 10
- Windows 10 32 / 64 Bit
- Windows 10 Anniversary Update
- Windows 10 apps
- Windows 10 Download
- Windows 10 Full
- Windows 10 ISO
- Windows 10 ISO Download
- Windows 10 Key
- Windows 10 x64
- Windows 11
- Windows 7
- WINDOWS 7 64-BIT
- Windows 7 AIO ISO
- Windows 7 All in One ISO
- Windows 7 ISO
- windows 8
- Windows Apps
- Windows ISO
- Windows Security
- Windows XP
- WinX YouTube Downloader
- wireless
- XBox
- YouTube
- Youtube Downloader
- Youtube to MP3
- Youtube Tools



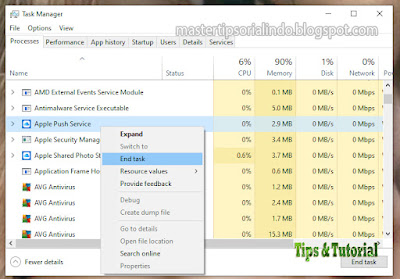




0 Komentar